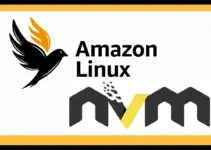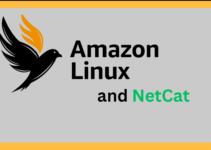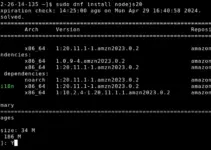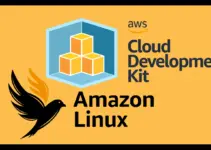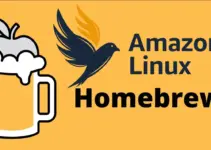MobaXterm is a free terminal emulator application for Windows systems with multiple inbuilt tools and support for various protocols such as SSH, FTP, SFTP, RDP, VNC, and more… Apart from that, using it we can start different popular servers locally such as HTTP, FTP, VNC, Telnet, and more for testing various applications. This versatile application offers a tabbed SSH client and X11 server as well. In this, article we talk about the steps to connect a remote or local Linux server via SSH on MobaXterm to control it. This will be particularly useful for developers, system administrators, and testers who require remote access to Linux machines and other devices.
Step 1: Download and Install MobaXterm
First of all your Windows system must have MobaXterm installed then we can use it to access the remote Linux machine. We can download the Mobaxterm from its official website and then install it like any other software. However, those who would like to use the command prompt or powershell they can use the Winget command. Just open PowerShell as Admin and run – winget install mobaxterm
Step 2: Launch MobaXterm
Once you have completed the installation, go to the Windows Start menu and search for “MobaXterm”, as it appears click to run the software. You will see multiple tools’ icons, however, here we want to connect the remote Linux system using SSH from MobaXterm, therefore creating a new session.
Step 3: Create a New Session
To create a New Session, click on the icon labeled “Session” on the MobaXterm. After that select the “SSH” which is the most common and popular way to connect the Linux machines remotely and gain its terminal access to issue commands and perform other changes. Also, SSH (Secure Shell) provides encrypted and secure communications.
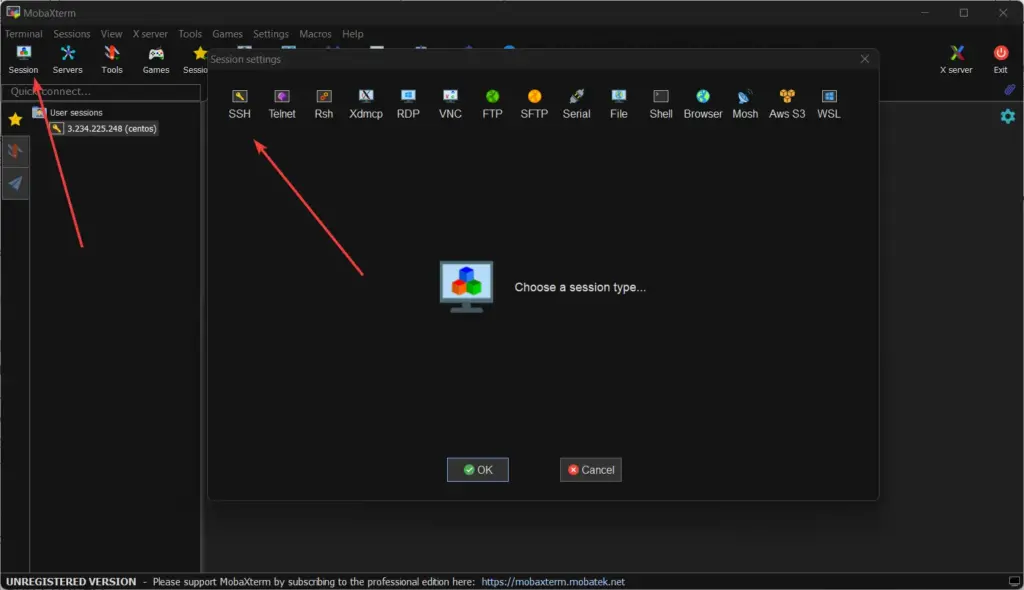
Step 4: Configure Your SSH Session
As you select the SSH option on MobaXterm, a setup window will open to add the IP address and other values to connect to the remote Linux desktop or server.
In the session setup window, you will need to configure the following settings:
- Remote host: Public or Private, whatever your Linux machine’s IP address or hostname is, enter that in the “remote host” box.
- Specify username: In this box enter the username of your remote Linux machine that you want to connect to.
- Port: The default SSH port is 22, however, if your Linux machine uses some custom port then you can enter that otherwise leave it as it is.
- Advanced SSH settings (optional): Advanced setting is for those who are using a Private key to connect to the remote Linux server instead password or you want to configure some additional options like X11 forwarding (which allows you to run graphical applications from the Linux machine on your Windows system). For example – Amazon Cloud-running Linux server users need to use the Private key to connect their Linux instance using MobaXterm.
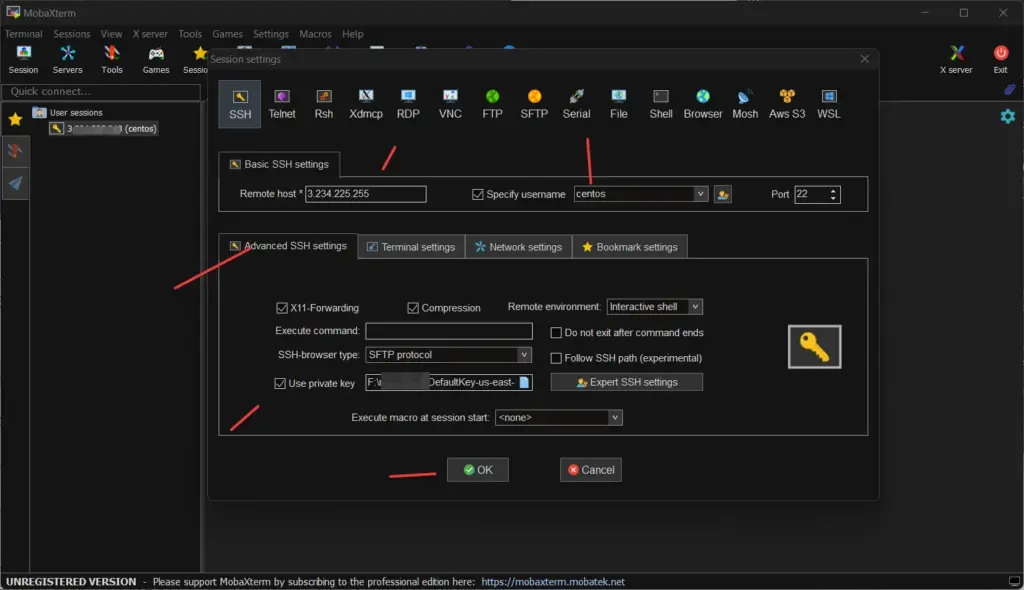
Step 5: Connect to remote Linux server
Once done, just click on the OK button and your newly created session will be saved. Also, the MobaXterm will initiate the connecting to the Linux machine and once the connection is established the same will be notified by giving you access to the terminal.
Whereas, if it’s the first time you are connecting, you might be prompted to accept the host’s RSA key. Also, if you are not using an SSH Private key to connect to Linux, the system will ask you to Enter the password associated with the username provided.
Step 6: Using the Terminal
If everything goes well, you will have terminal access to issue the command right from your Windows MobaXterm terminal to a remote Linux system. Moreover, as the software saves your session, therefore, next time you just need to double-click on your saved SSH session to establish the connection again.
Furthermore, MobaXterm will also list the files of the remote Linux server using an SSH browser, which you can have on the left side of the terminal. Moreover, those who also want to have a glance at the server resource consumption can click on the “Remote Monitoring” option. This will reveal the CPU, RAM, Hard Disk, and network I/O details at the bottom of MobaXterm.
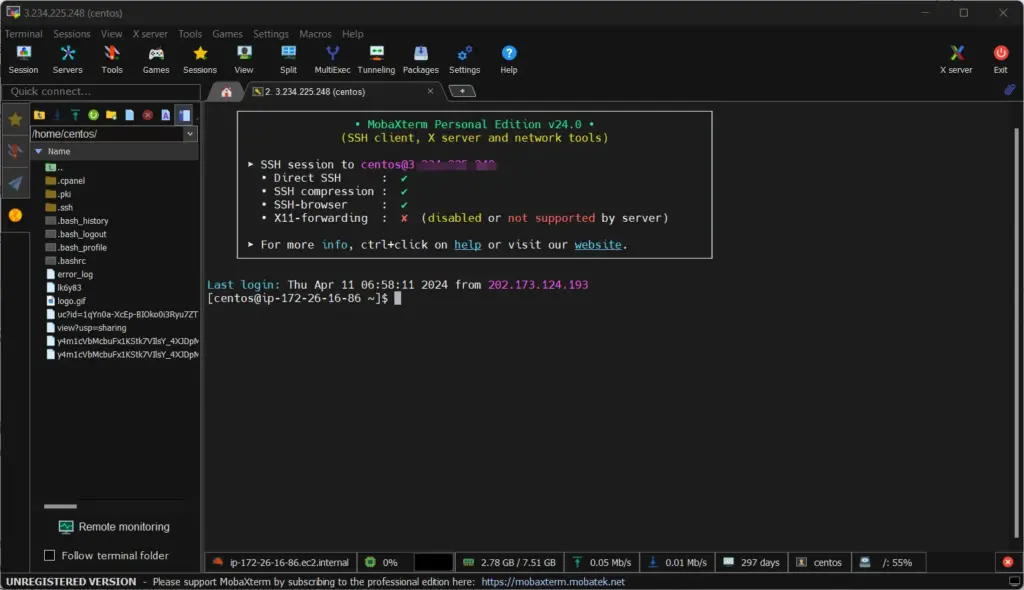
Troubleshooting Tips
- Connection issues: Ensure that the Linux machine is accessible over the network, SSH is enabled, and the IP address and credentials are correct.
- Firewall settings: Check if any firewall on the Linux machine or your network is blocking the connection.
Conclusion
MobaXterm is free yet a powerful application for network and system administrators including developers because of the dozens of features it provides. Even, if you are using WSL 1 then can access the graphical application running on WSL using MobaXterm because of integrated X11. By following the steps given in this tutorial you will be able;e to connect to any Linux machine from your Windows computer using MobaXterm. However, still if facing any issue let’s know through your valuable comments.